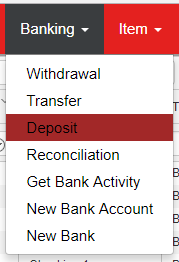Related Support Center Articles
| Bank Deposit | Bank Activty Overview |
| Bank Reconciliation |
Overview
Create Bank deposits in Restaurant365 that match your actual deposits made to your physical bank. This will allow you to easily reconcile your Bank Accounts as well as take advantage of the auto-matching feature when uploading Bank Activity.
The Bank Deposit form lists any Undeposited Payments that reside in the designated 'Undeposited Funds' GL Account. These funds can originate from Daily Sales Summaries, Manual Deposits, and Customer Payments.
Manual Deposits can also be created using the Bank Deposit form.
Bank Deposits can be created using one of two methods
- Manual creation via the 'Banking' menu
- On the Bank Activity screen
This Lesson will demonstrate Method 1, manual creation. Please refer to the 'Bank Activity' Course for further instruction on the Bank Activity screen
Create a Bank Deposit
Hover over the 'Banking' menu and select 'Deposit'.
Update each field located in the header, then continue to review the 'Undeposited Payments' tab
Undeposited Payments
The contents of this tab comprise all Cash Receipts or Payments that have yet to be deposited. This tab can be used to group several undeposited payments into one single deposit for a streamlined 'auto-match' process when using the Bank Activity screen
Each line in the Undeposited Payments grid contains an 'Exclude button'. Click this button to permanently Exclude this Deposit from appearing in the 'Undeposited Payments' tab on the Bank Deposit form
Note: Excluded payments cannot be re-included. Do not click the 'Exclude' button unless you are certain you want to exclude and remove the 'Undeposited Payment'
Adjustments
We can use the Adjustments tab to make manual Adjustments to any selected Deposits, or to create entirely New Deposits that are independent of any Undeposited Payments.
The only distinction between the two types of Adjustments is whether any Undeposited Payments have been selected at the time the Adjustment is entered.
If selections have been made, the adjustments will update the Deposit Total of all Selected Deposits. Adjustments can be made to increase or decrease the Total Deposit Amount with the use of positive and negative numbers.
If no Undeposited Payments have been selected, the Adjustment will create a new Deposit with the Checking Account receiving the Debit value, and the Adjustment Accounts receiving the Credit value
Entering an Adjustment
To enter an adjustment, perform the following:
- Select the Adjustment GL Account
- Enter the adjustment Amount using a positive number for New Deposits, or to increase the Deposit Total. Enter a negative number to decrease the Deposit Total for selected payments. Note: negative numbers should not be used on New Deposits. Create a Bank Withdrawal in place of entering a Negative Deposit
- Add an optional adjustment comment
- Update the Location if necessary
- Click 'Add' to add the Adjustment Detail line
Repeat this process if multiple adjustment lines are needed
The Deposit Total value will update as each Adjustment is added to the Adjustments grid. For New Deposits, the Deposit Total will equal the total value of all Adjustments
After Saving or Approving the Deposit, the 'Distribution' tab will appear where we can see the Deposit distribution, including any adjustments that were entered
Approve the Deposit to complete the Deposit entry process. Approved Bank Deposits can now be auto-matched on the Bank Activity screen, or reconciled on the Bank Reconciliation screen