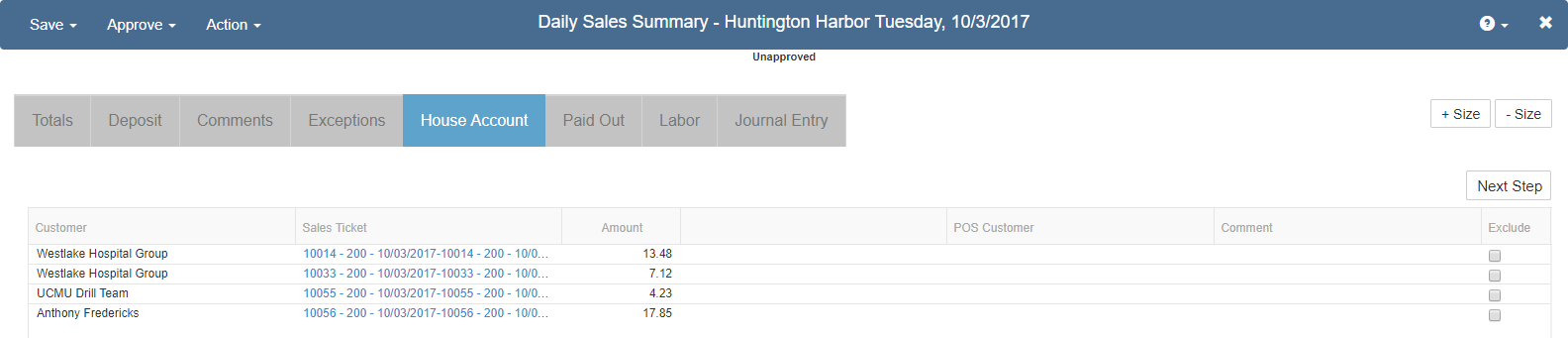Related Support Center Articles
| Daily Sales Summary for the Restaurant Manager | Mass DSS Review |
| DSS Journal Entries |
Overview
The Daily Sales Summary, or DSS as it is often called, is the go-to page for reviewing and approving your Restaurant's daily Sales and Labor. A DSS will be imported for every POS Integrated Location for every day, even if your restaurant is closed.
- DSSs are imported through the R365 DTS automation tool
- DTS will continually monitor your R365 database, looking for missing DSSs over the past 30 days
- A scan is performed every 15 minutes and the system will automatically attempt to import any DSSs that are missing or have been manually deleted
- Please keep in mind that POS systems vary in their data retention and not all POSs will store their data for 30 days. Reach out to your setup coach to learn more about your POS system.
Mapping & Recreate Journal Entry
If you have not yet completed the POS Mapping, you may see one or two 'Assign ...' tabs on the DSS. Refer to the POS Mapping course for more information on how to map your POS Accounts.
If mapping is complete, but you are reviewing a DSS that was part of the pre-mapping import, you'll need to use the 'Recreate Journal Entry' function to update the data and reformat the Journal Entry tab.
If the Journal Entry is out of balance and a 'Difference' warning appears, there is likely an error in your POS Mapping. Refer to the POS Validation course for instructions on troubleshooting these types of errors.
Totals tab
This tab will update as we make changes on the other tabs. Totals offers a quick glimpse of the totals for each category, as well as the Net Sales, Total Labor and Labor Percent, and Guest Count for the day.
Deposit tab
On this tab, your Cash Deposits will be entered. Depending on your POS System, and if Deposits are recorded in your POS, some of these values may be imported with the DSS. R365 supports up to five daily deposits.
Each deposit will be a separate line on the Journal Entry tab and therefore can later be auto-matched via Bank Activity.
If 'Petty Cash in Daily Close' is enabled, you will also be able to enter 'To Petty Cash' and 'From Petty Cash' values on this tab.
The Deposit #1 breakout fields are optional and can be used to add to the total Deposit value based on the different cash and coin quantities entered. Most customers use either the 'Deposit #1' field, or the 'Total Coin' field to enter their first daily deposit.
The Over/Short amount will update depending on the difference between your total deposit and expected deposit based on the 'Cash' payment receipts for the day.
Most organizations will have the Restaurant Manager update this tab with the actual deposit values. It will be up to you to decide who will hold this responsibility
Comments tab
New Notes can be added to each specific Day Part by clicking the Day Part toggle, then entering the note and clicking 'Add Comment'. The 'Accounting' toggle is included by default and can be used to leave notes for the Accounting department. Notes entered here will be visible in the Manager Log, just as notes entered as 'Daily/Shift Comments' in the Manager Log will also be visible here.
Exceptions tab
The Exception tab will only appear when one or more sales tickets with a flagged payment type has come through the POS for this day.
If the exception is related to an Employee, that employee can be assigned in the 'Exception Employee' column. The 'No Receipt' checkbox is for informational purposes only and can be used to record that there was no receipt for this particular exception ticket.
Finally, you can enter a reason for the exception in the 'Reason' column. If the exception type has a default comment, it will populate in this column.
The Exception tab does not require a response to any of the exception sales tickets. The Exceptions have been listed here simply for further review. Additionally, each Exception that appears on the DSS will also appear on the Flash report.
House Accounts tab
Similar to the Exceptions tab, the House Account tab will only appear when a Sales Ticket that has been identified with a House Account Payment type has come through the POS. Each House Account transactions sales ticket will be listed, along with the amount.
The Customer must be assigned before the DSS can be approved. If the House Account Payment type is specific to a single customer, you can map the Customer to the Payment type during payment type mapping. Any mapped customers will be automatically assigned on the House Accounts tab. Check the 'Exclude' checkbox to manually exclude this House Account transaction from the 'Uninvoiced House Account Transactions' list.
Paid Out tab
If any Paid Outs occurred, the Paid Out Amount and POS Description will be listed on the Paid Out tab. Paid Outs must be assigned to the correct Cost Category in order to Approve the DSS.
If 'POS Track Paid Out' is enabled on System Preferences, you can map each Paid Out Type to the correct cost account and they will be automatically assigned on the Paid Out tab. Paid Outs will also appear as separate lines on the Journal Entry tab.
Labor tab
Each Employee that recorded a Labor Punch for this day will be listed on the Labor tab. The Employee table will display summary data about all Employee labor, while selecting an Employee will populate the detail table with each specific punch for that employee. If employees are working under multiple job titles, those will be listed here for review.
You can add an Employee Note by selecting the employee, entering the note in the field and then clicking 'Save Note'. These notes will be saved to the Employee record and can be reviewed as needed.
It is important to point out that Labor Punches cannot be altered in R365. If a punch needs to be corrected, the correction must be entered directly in to the POS. The R365 DTS tool will look back at the previous 14 days for any labor punch changes and automatically update the DSS, even if it has already been approved.
Journal Entry tab
The final tab, Journal Entry, will contain the DSS Journal Entry for Sales. The DSS Journal Entry for Labor is not included on the DSS screen, but can be reviewed in the Accounting Module.
This journal entry will contain all of the Sales and Payments Received that were imported from the POS per their POS Account mapping. The assigned cost accounts for each Paid Out and A/R account for House Accounts will also be listed here for review.
If you don't want your Restaurant Manager to see the Journal Entry tab, you can hide it from their user profile by assigning the 'Hide DSS Journal Entry Tab' security role.
Approving
After updating each tab, the DSS is ready to be Approved. You can also save you progress if you'd rather approve it later.
DSSs can be approved one by one, or in batches using the Mass DSS Review. Check out the Mass DSS Review lesson to learn how to speed up approvals.
If your Restaurant Managers have the responsibility to update all of the required fields on the DSS, they can use the 'Steps Complete' button to save the DSS and flag the record as ready for approval in the DSS List. This button is located on the 'Journal Entry' tab, but has been moved to the 'Labor' tab for Users with the 'Hide DSS Journal Entry Tab' security role.
Once a DSS is approved, it is locked and cannot be altered. The DSS approval status will automatically update the associated DSS Journal Entries to the same status. When the DSS is approved, so are the DSS Journal Entries. As you keep up to date on your DSS Approvals, your General Ledger will automatically follow suit, posting your approved DSS Journal Entries.