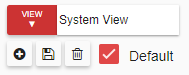Related Support Center Articles
| My Reports Overview | Email Settings Overview |
Overview
'My Reports' offers a vast selection that is available to each R365 customer. Individual users are assigned access to reports through their 'Report Role', which is managed by an administrator in your organization.
Click on 'My Reports' to begin!
Accessing Reports
Reports are grouped together in to category tabs, making it easy to find and discover new reports. You can also search for a report by using the search bar and results will be immediately displayed in the 'Results' tab.
For Reports you run frequently, click the Star icon to save them to the 'Favorites' tab. Now each time you open 'My Reports' you'll be brought to your favorites that you can run with a single click.
Running Reports
If you like to run a report without having to set each parameter, we've included the most essential settings in the 'Quick Parameters'. Expand the row, double check the settings, then click 'Run'.
You can review every available parameter by clicking the '...' button to open and update the full parameters before clicking 'Run'.
Click here to see an example of the full parameters for the Profit & Loss Report
Report Views
To create your own Report View, set each parameter value, then click the '+' button to save the view to your User profile.
'My Reports' lets you save the view with variable values such as 'Current / Previous' for period and week based reports or 'Today / Yesterday' for date based reports. These variables can then determine the date on the fly each time the report is run.
When you open 'My Reports', your default Report View for each report will automatically load, so you can simply click 'Run'. Setting your default is as easy as selecting the desired view, clicking the 'Default' checkbox, then clicking 'Save'.
Email Subscription Reports
Any report with the envelope button beside it can be delivered directly to your email inbox via Email Subscription. Follow these steps to enable an Email Subscription Report:
- Setup your Outgoing Mail Settings on your User Record
- Gather the email addresses that will receive the report
- Click the envelope button to open and submit the subscription request.
R365 Support will help get the report delivery up and running in no time.
Report Viewer
Running a report will open the Report Viewer in a new tab. If there are multiple pages of data in your report, you can click through the pages in the top left corner.
Report data can be exported to several different formats by clicking the export button.
- PDF - particularly useful if you want to Print the report
- Excel - gives you your data in a formatted excel file, ready to be analyzed and manipulated
- CSV - recommended for exporting reports with large amounts of data. The CSV file is generated quicker, and can still be opened and analyzed in excel
To update the report settings and re-run the report, click 'Parameters' in the top right corner. Once the changes are made, click 'Run' to view the updated report
Click here to see a sample Profit & Loss Report in the Report Viewer